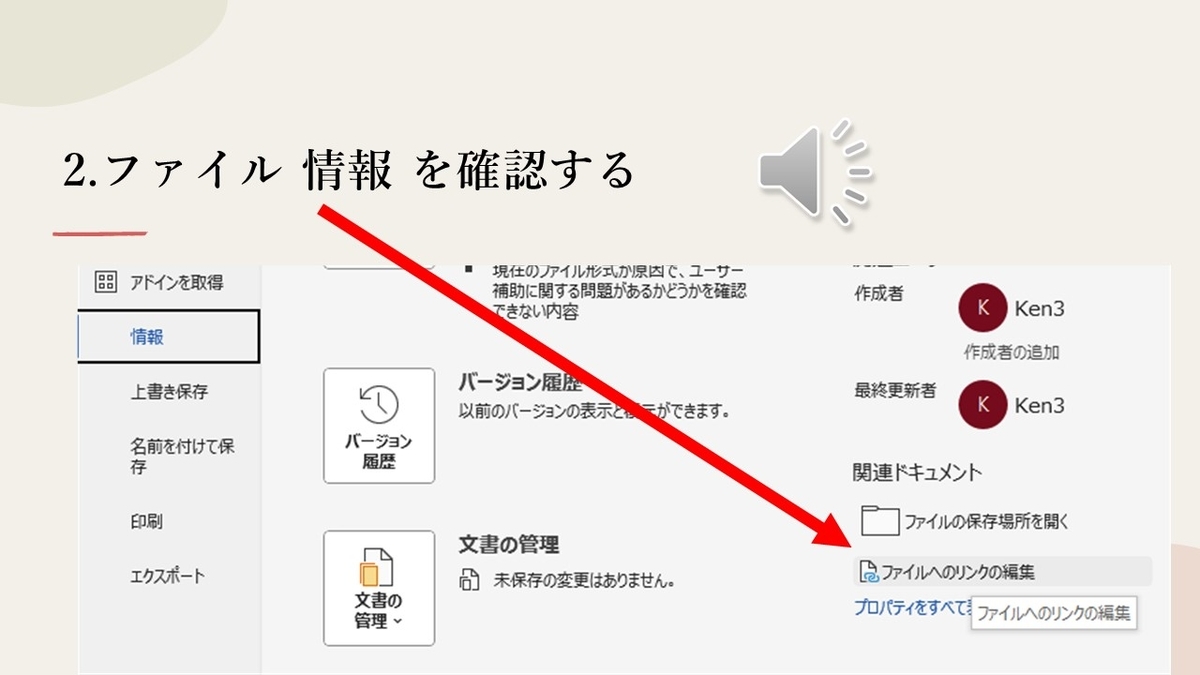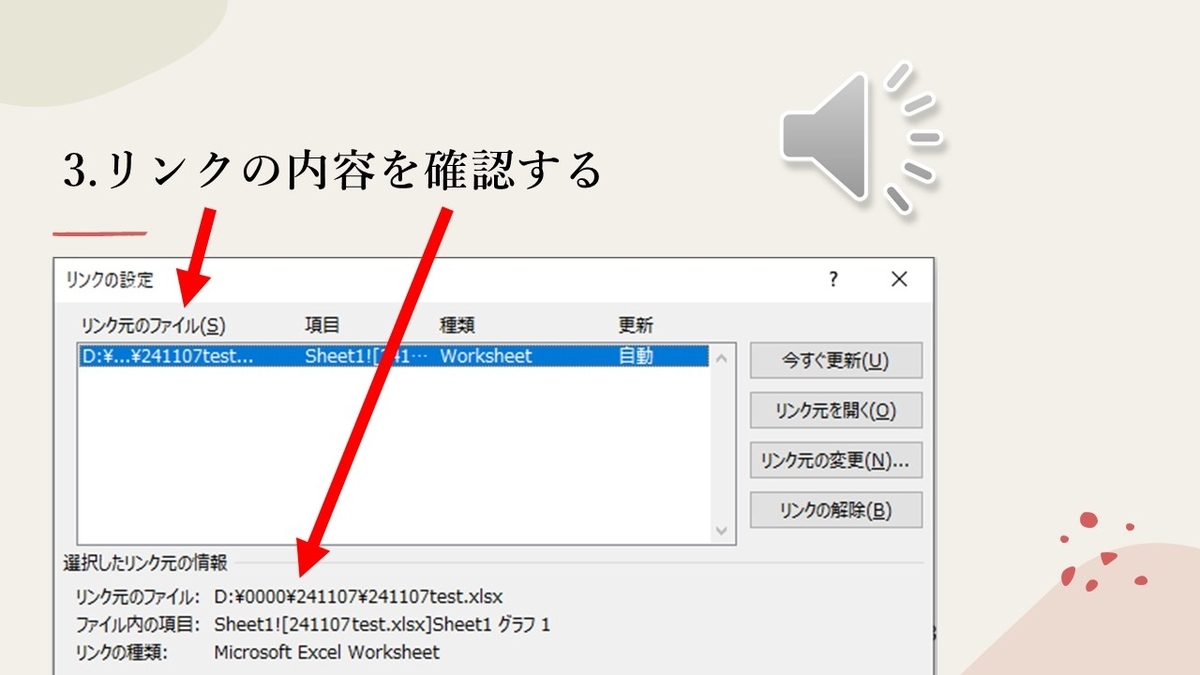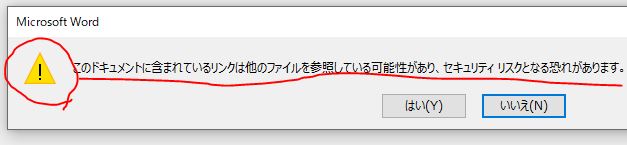
Wordのリンク更新メッセージに悩まされていませんか?【解決策を徹底解説】
Wordで作業中に突然現れる「この文書には、他のファイルへのリンクが含まれています。リンクされたファイルのデータでこの文書を更新しますか?」というメッセージ。一体どうすればいいの?と困っている方も多いのではないでしょうか。このメッセージは、WordファイルがExcelのグラフなど、他のファイルとリンクされている場合に表示されます。このブログ記事では、このリンク更新メッセージへの対処法を、動画で分かりやすく解説します。
まずは動画をご覧ください!
操作方法をステップバイステップで解説
リンク更新メッセージが表示される理由
Wordファイルが他のファイルとリンクしていると、そのファイルのデータが変更された場合に、Wordファイル内の情報も自動的に更新される仕組みになっています。このメッセージは、更新を行うかどうかの確認を促すものです。00:00 冒頭で解説
リンク情報を確認する方法
まずは、どのファイルとリンクされているのかを確認しましょう。Wordの「ファイル」タブをクリックし、「情報」を選択します。そして、「関連ドキュメント」にある「ファイルへのリンク編集」をクリックします。 00:41 リンク情報確認
リンクの更新
リンク元のファイルが更新されたら、Wordファイルも更新する必要があります。「はい」をクリックすると、リンクされたファイルの最新データがWordファイルに反映されます。02:26 リンクの更新
リンクの解除
リンクが不要な場合は、解除することができます。リンクを解除すると、Wordファイル内のデータは固定され、リンク元のファイルが更新されても影響を受けなくなります。10月の実績など、変更のないデータの場合はリンクを解除すると便利です。02:15 リンクの解除 05:07 リンク解除のメリット
Excelファイルとのリンク例
Excelで作成したグラフをWordファイルにリンクする場合、グラフのデータが変更されると、Wordファイル内のグラフも自動的に更新されます。 03:37 Excel連携例
リンクの自動更新を停止する方法
リンクの自動更新を停止したい場合は、リンク編集画面で設定を変更できます。ただし、自動更新を停止しても、ファイルを開く際に確認メッセージは表示されます。08:08 自動更新停止
このブログで説明したこと、伝えたかった事
a) Wordのリンク更新メッセージへの対処法を分かりやすく解説すること。特に、リンクの更新と解除の違い、Excel連携時の注意点などを理解してもらうことを目指しました。
b) 未解決の問題点としては、自動更新を停止しても確認メッセージが表示される問題が挙げられます。
c) 積み残しの課題として、PowerPointなど、他のOfficeソフトとの連携についても解説する必要があると考えています。また、VBAを用いたマクロによる自動化の方法についても、今後の記事で取り上げる予定です。
このブログ記事と動画が、Wordのリンク更新メッセージにお困りの方の助けになれば幸いです。
添付画像: